Sometimes, your Firefox preference settings may not be saved after you change them. For example, you may change a setting in your Firefox OptionsPreferences, only to have it set back to its previous value the next time you open the OptionsPreferences panel.
Slot00000002.save.ver1 Rename it to: Slot00000002.save by deleting the.ver1 on the end. You may want to give it a different number if you already have a save 2 in your folder. The game should then recognize the save file again.- If you have an old auto save file (Slot00000001.save) it's safe to delete as the game doesn't use it anymore. Feb 17, 2018 Among the results, there is this one that points to some OneDrive bug: Windows 10, cannot save a text file to the C: folder, access - Microsoft Community. But it's too much complex for me. Oh, BTW, I could save the test txt file to a folder named Textos (Texts), which is located at a second hard drive and is on the desktop a shortcut.
The possible causes and solutions vary depending on whether you are unable to save a few specific preferences or if no preferences are saved at all. This article may also apply if, after updating Firefox, a Firefox Updated tab opens to a page stating You’ve been updated to the latest version of Firefox every time you start Firefox.
Table of Contents

- 2Specific preferences are not saving
- 3Unable to save any preferences or settings
The easiest way to solve this problem is to restore Firefox to its default state while saving your essential information. Besides resetting all preferences to default values, a Firefox refresh will also fix many other issues, including problems caused by extensions or with data and settings that are stored in other files in your Firefox profile. If you'd like to try a more precise fix, skip this section and try the solutions below.
- Click this Refresh Firefox button directly, if you are viewing this page in Firefox. This won't work if you are using a different browser or a mobile device.
- You can also find a Refresh Firefox button at the top of the Firefox about:supportTroubleshooting Information page.
- To continue, click in the confirmation window that opens.
- Firefox will close to refresh itself. When finished, a window will list your imported information. Click and Firefox will open.
If a specific setting in Firefox keeps resetting or you are unable to change a single setting but other settings save correctly, you may have one of the following issues.
Third-party programs changing Firefox settings
Some programs force Firefox to use certain settings. Below is a list of programs known to do this and actions you can take to make them stop forcing Firefox settings:
- Creative ZenCast changes Firefox's user agent, interfering with Java.
- Uninstall the program.
- McAfee Privacy Service turns Firefox's pop-up blocker off.
- See Pop-up blocker settings, exceptions and troubleshooting.
- Norton 360 includes a 'Firefox Privacy Cleanup' feature that, if enabled, overrides your Firefox Privacy settings and prevents you from keeping your Browsing History, Cookies or other private data between sessions.
Some third-party toolbars and add-ons change Firefox's home page and search settings. You can quickly reset these with the SearchReset add-onTo reset these, see Change your default search settings in Firefox and How to set the home page.
- See Remove a toolbar that has taken over your Firefox search or home page for more information.
User.js file overriding Firefox settings

If you don't have any of the above programs installed, or ifIf you followed the suggestions and certain settings change back each time you start Firefox, you may have to edit Firefox's configuration files yourself. Don't panic, it's pretty easy. Here's how to do it.
Open your profile folder:
- Click the menu button , click Help and select Troubleshooting Information.From the Help menu, select Troubleshooting Information. The Troubleshooting Information tab will open.
- Under the Application Basics section next to Profile FolderDirectory, click . A window will open that contains your profile folder.Your profile folder will open.
Note: If you are unable to open or use Firefox, follow the instructions in Finding your profile without opening Firefox.- Click the Firefox menu and select Exit.Click the Firefox menu at the top of the screen and select Quit Firefox.Click the Firefox menu and select Quit.
- Open the file user.js with a text editor (like NotepadGedit, Leafpad, or KateTextEdit).
- If there is no user.js file, these steps won't help you.
- Remove the lines for the user preferences you want to be able to change. You can delete all the lines if you want to be able to change everything.
- Save the file and close the text editor.
You should now be able to change your Firefox settings.
Firefox program file locks or prevents changes to certain settings

Your installation of Firefox may have been customized to add a program configuration file that locks certain settings or prevents certain changes from being saved. Follow the Reinstall Firefox step in the Troubleshoot and diagnose Firefox problems article to remove the Firefox program from your computer and then reinstall a new copy of Firefox. (Reinstalling Firefox this way will not remove your user data and settings, since those are saved in a separate location from the program files.)
Won 27t Save File Folders
If none of your settings will save, if you get the Firefox Updated tab every time you start Firefox, or if you have tried the steps above with no effect, the file which Firefox uses to save your preferences may be locked or corrupted.
Locked preferences file
Firefox may be unable to save your settings if the prefs.js file (or the prefs.js.moztmp file, if it exists) is write-protected or there are other prefs backup files.
Open your profile folder:
- Click the menu button , click Help and select Troubleshooting Information.From the Help menu, select Troubleshooting Information. The Troubleshooting Information tab will open.
- Under the Application Basics section next to Profile FolderDirectory, click . A window will open that contains your profile folder.Your profile folder will open.
Note: If you are unable to open or use Firefox, follow the instructions in Finding your profile without opening Firefox.- Click the Firefox menu and select Exit.Click the Firefox menu at the top of the screen and select Quit Firefox.Click the Firefox menu and select Quit.
- Locate the prefs.js file (and, if present, the prefs.js.moztmp file).
- Right click on each file in turn and select Properties from the context menu. Check that under Attributes, there is no check in the box next to Read Only for either file.
- If RealPlayer is open, that may be locking the prefs.js file. Closing RealPlayer should unlock it.
- Delete any prefs-n.js files where n is a number (e.g. prefs-2.js).
- Delete Invalidprefs.js if it exists.
- Restart Firefox. You should now be able to save preferences.
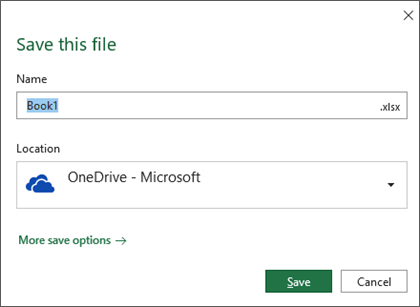
Won 27t Save File Extension

Open your profile folder:
- Click the menu button , click Help and select Troubleshooting Information.From the Help menu, select Troubleshooting Information. The Troubleshooting Information tab will open.
- Under the Application Basics section next to Profile FolderDirectory, click . A window will open that contains your profile folder.Your profile folder will open.
Note: If you are unable to open or use Firefox, follow the instructions in Finding your profile without opening Firefox.- Click the Firefox menu and select Exit.Click the Firefox menu at the top of the screen and select Quit Firefox.Click the Firefox menu and select Quit.
- Locate the prefs.js file (and, if present, the prefs.js.moztmp file).
- For each file, make sure that your user has write permissions to the file.
- Delete any prefs-n.js files where n is a number (e.g. prefs-2.js).
- Delete Invalidprefs.js if it exists.
- Restart Firefox. You should now be able to save preferences.
Open your profile folder:
- Click the menu button , click Help and select Troubleshooting Information.From the Help menu, select Troubleshooting Information. The Troubleshooting Information tab will open.
- Under the Application Basics section next to Profile FolderDirectory, click . A window will open that contains your profile folder.Your profile folder will open.
Note: If you are unable to open or use Firefox, follow the instructions in Finding your profile without opening Firefox.- Click the Firefox menu and select Exit.Click the Firefox menu at the top of the screen and select Quit Firefox.Click the Firefox menu and select Quit.
- Locate the prefs.js file (and, if present, the prefs.js.moztmp file).
- For each file, hold down the Ctrl key as you click on the file then select Get Info.
- Make sure that the Locked option is unchecked.
- Delete any prefs-n.js files where n is a number (e.g. prefs-2.js).
- Delete Invalidprefs.js if it exists.
- Restart Firefox. You should now be able to save preferences.
Corrupt preferences file
The preferences file may be corrupt, preventing Firefox from writing to it. If you delete this file, Firefox will automatically create another one when it needs to. Here's how to delete the prefs.js file.
Open your profile folder:
- Click the menu button , click Help and select Troubleshooting Information.From the Help menu, select Troubleshooting Information. The Troubleshooting Information tab will open.
- Under the Application Basics section next to Profile FolderDirectory, click . A window will open that contains your profile folder.Your profile folder will open.
Note: If you are unable to open or use Firefox, follow the instructions in Finding your profile without opening Firefox.- Click the Firefox menu and select Exit.Click the Firefox menu at the top of the screen and select Quit Firefox.Click the Firefox menu and select Quit.
- Locate the prefs.js file (and, if present, the prefs.js.moztmp file).
- Delete those files and any prefs-n.js files where n is a number (e.g. prefs-2.js).
- Delete Invalidprefs.js if it exists.
- Restart Firefox. You should now have all your preferences reset.
Other solutions
Won 27t Save File Folder
- Your problem might also be due to malware. See Troubleshoot Firefox issues caused by malware for details.
- Some software, like Advanced SystemCare with Surfing Protection, can protect files in the Firefox profile folder against changes. If you have such software then check the settings or uninstall this software.
Photoshop Won't Save File Larger Than 2gb
Based on information from Preferences not saved (mozillaZine KB)