Your Windows 10 device, be it a laptop, tablet or desktop computer, is likely going to have Bluetooth built-in. Bluetooth is great for connecting various devices to your computer/tablet. I personally like to play some music while I work, so I connect my Bluetooth speakers to my Windows 10 laptop.
First you want to make sure the Magic Mouse is connected, go to System Preferences and click Mouse, and click 'Set Up Bluetooth Mouse' and highlight your mouse and click the X next to it and quickly turn off the mouse for about ten seconds. If this does not work, reply to this post or contact me at ahoura.zandi@icloud.com Sincerely, Andrew Zandi. The mouse will work without the software, but you won't have access to the multi-touch features. You still need Bluetooth. With Magic Mouse Utilities and a Bluetooth connection, Windows 10 owners can use the Magic Mouse 2 on their desktop or laptop. If you wanted to give it a go without the software, the mouse will still work for the PC, but it. For macOS High Sierra 10.13.6 (17G65), to rename, go to System Preference → Bluetooth → Control + click to open rename option.(for other macs use a double click on the object you want to rename then click rename, for others, use this technique: click on the item click the log, then rename. ° Windows on ARM is currently not supported. Feature freeze for Windows 7+8 versions. Windows 10 drivers are cross-signed by Microsoft and support UEFI Secure Boot on any PC including all (Intel based) Apple Macs via BootCamp.
Rename Apple Mouse In Windows 10 Windows 10
When connecting a new Bluetooth device to Windows 10, it will automatically already have a name. For most devices, this name will be fine and it will be easily recognisable. However, for many other devices, you may not be satisfied with and you may want to change the name of the Bluetooth device in Windows 10. For me personally, some boring name that I wanted to rename are:
- 2.4G Receiver
- Bleutooth Keyboard
- Virtual USB Mouse
- BT Adapter
I’m sure that the first steps you took were to follow these steps:
- Go to Start menu
- Click on Settings
- Open Devices
- Open the tab Bluetooth & other Devices
Rename Apple Mouse In Windows 10 Download
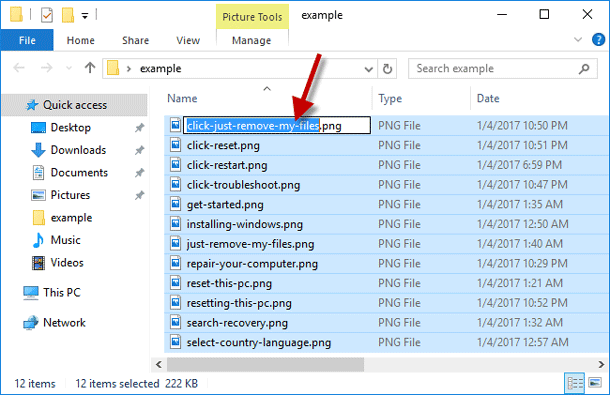
However, in this menu, the only option for a Bluetooth device is to click on Remove device. Even if you right-click on the device, you will be disappointed because it will not do anything. (or there is another option to Connect if the device is currently powered off or not in range)
The trick here is to go to the old Control Panel instead of the Settings. Again go to Start and instead of Settings, you type ‘Control Panel‘.
Here are the next steps to follow to rename a Bluetooth device in Windows 10 once you opened Control Panel:
- Go to Hardware and Sound
- Devices and Printers
- Right-click on the Bluetooth device you want to give a new name to, and choose Properties
- In the new window that pops open, click on the Bluetooth tab on top
- The input field will allow you to rename the BT device!
Things to note:

Rename Apple Mouse In Windows 10 64
- Not all Bluetooth devices will allow you to do this for some reason
- I have not yet found a way to change the Bluetooth device’s icon/image