If I understand correctly, you want to change the previous reviewer’s name (not yours, as an author) in the comments or the track changes of a Word document. I didn't know the answer beforehand, but a little search (using relevant keywords) can go a long way. How do I change a reviewer's name in Track Changes for MS Word 2011 for Mac and make ALL reviewer's name either - Answered by a verified Mac Support Specialist We use cookies to give you the best possible experience on our website.
Three cheers for small victories.Huge SHOUT OUT to 'Helen C.' who answered a minor computing quandary for me today via this LinkedIn post: How to change user name for track-changes (retroactively).
For academics facing a Revise & Resubmit and needing to demonstrate changes via the 'track-changes' mechanism in a Word document -- but also not wanting to jeopardize the double-blind peer-review process by having identifiable information in the document -- here you go:
'on a PC you go to the 'File' button in Word, click on 'Info' and you'll see 'Check for issues' next to the 'Prepare for sharing' box. Click on 'Check for issues' and select 'Inspect document', then click 'Inspect' in the dialogue box. One section under the review results will be 'Document properties and personal information'. If you click on 'Remove all', all changes will then be attributed to 'Author', rather than to individuals.'Don't forget to save the document after you click the 'Remove all' in order for the change to take effect.
In this article, we will show you 4 ways to delete or change the author names for comments in your Word document.
Now and then, we’d like to insert comments to Word documents as to make revisions. As you may notice, there is the author or user name in every comment made in a document to display who the reviser is. However, there are times when we rather have the name deleted or changed out of certain reasons.
- First, if we are using a computer of someone else, then the name on this computer cannot be yours. Thus, you will need to change the user name.
- Second, due to privacy consideration, you want only your comments but not you name to go public. At this time, you probably want to remove your own name or any information indicating who you are.
- Third, you just change your name! This situation doesn’t happen a lot but it does sometimes. Consequently, you user name on your computer should be altered, too.
No matter what your case is, it shall do you no harm to learn ways to delete or change personal information on computer or digital documents, especially in an age when privacy breaches happen all the time.
2 Methods to Delete the Author Names for Comments
At first, there are 2 solutions for you to delete the author name.
Method 1: Remove Personal Information
For Example, this is our sample:
- Firstly, open the document and click “File”, then “Info”.
- Next, click “Check for Issues” icon.
- On the drop-down list, click “Inspect Document”.
- In “Document Inspector” dialog box, ensure the “Document Properties and Personal Information” box is checked.
- Then click “Inspect”.
- Soon, there will be a notice saying certain document information is found. You should only click the “Remove All” button in “Document Properties and Personal Information” part.
- Click “Close” lastly.
- Now save the document and you shall see all Author names are replaces by letter “A”.
After applying this method, all comments you create neither in this document or others in the future will automatically take the author name of “A”. In other words, it’s a once for all solution.
In case you need to stop it, you should take the bellowing steps:
- Open Word and click “File” tab, then “Options” to open the “Word Options” dialog box.
- Click “Trust Center” first.
- Then click the “Trust Center Settings” on the right-sown corner to open the “Trust Center” dialog box.
- Next, clear the “Remove personal information from file properties on save” box.
- Lastly, click “OK” in both dialog boxes.
Method 2: Use VBA Codes
Now there is the VBA way to handle the case. For future reference, it’s only a one-time trick for a single document each time so there is no need to worry about affecting other document settings. You certainly don’t have to undo the modification.
- To begin with, press “Alt+ F11” to open the VBA editor.
- Next, paste the following codes there and click “Run”.
2 Methods to Change Author Names for Comments
Sometimes, instead of deleting author names, we prefer to change them.
Method 1: Edit User Name
- First and foremost, click “Review” tab.
- Then click “Track Change” in “Tracking” group.
- Next, click “Change User Name”.
- Now the “Word Options” dialog box will pop up. Make sure the “General” tab is displayed. Then change the user name and initials.
- Finally, click “OK”.
Notes:
- This change will affect all future documents.
- For the comments made before the change, they keep the original names.
Method 2: Use Codes to Change Author Names
- Similarly, press “Alt+ F11” to open VBA editor.
- Only this time you should paste these codes and click “Run”:
Notes:
- In codes “objComment.Author = “Test Name””, the “Test Name” refers to the name to be displayed when cursor hovers over the comment. You can change it as you like.
- In codes “objComment.Initial = “TN””, the “TN” refers to the initials of “Test Name”, which you should set according to the name you choose on last code line.
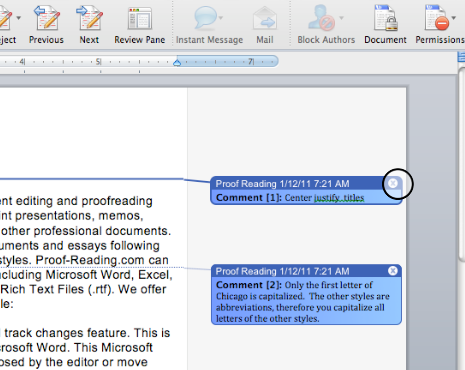
Avoid Your Word File Loss
With Word, we easily accomplish multiple tasks in every day work. And after days and years’ use, Word can go wrong, resulting in the catastrophic loss of files. More often than not, the built-in feature is not enough. So, a Word file damage fix tool can be a huge help.
Author Introduction:
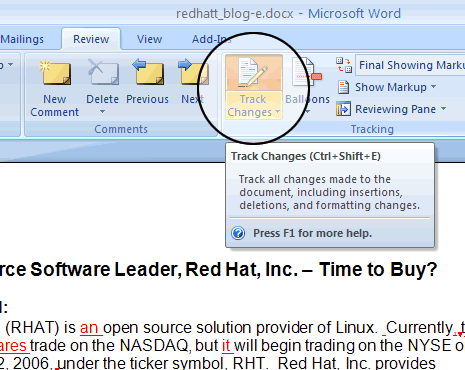
Vera Chen is a data recovery expert in DataNumen, Inc., which is the world leader in data recovery technologies, including Excel file damage recovery and pdf repair software products. For more information visit www.datanumen.com