- Mac Os Disk Image File
- Disk Image Mounter Mac Download Version
- Disk Image Mounter Linux
- Disk Image Mounter Free
- Disk Image Mounter Mac Download Windows 10
Mac OS X System & Mac Software Disk Image Mounter. Do your disk image files not mount or what? Giaguara Chmod 760. WinCDEmu is an open-source CD/DVD/BD emulator - a tool that allows you to mount optical disc images by simply clicking on them in Windows Explorer. If you have downloaded an ISO image and want to use it without burning it to a blank disc, WinCDEmu is the easiest way to do it.
'Hello, I bought a learning book which has a CD with .iso format file. I can't run it on my Macbook Pro. Can you please tell me how to run ISO files on Mac? And please suggest me if there is any App to open ISO file on MacBook Pro. Thanks for your help... MacBook Pro'
'How to play ISO files on Mac? I’ve some ISO image files, some are Blu-ray and the others are DVD. I need a player that could help me play back both Blu-ray and DVD ISO image files on my iMac. It would be better if the player is free. Thanks a lot.'
It should be noted that an ISO file is an image file of CD, DVD, or Blu-ray disc. You can't 'run ISO file on Mac' like you run an app (say, Preview). But, you can open ISO file Mac with ISO opener app. This post would introduce you how to open ISO files on Mac in different ways.
Part 1: Mount ISO File to Open ISO File on Mac
There are different ways to mount ISO file on Mac. In this section, you will learn 3 ways to mount ISO file on Mac.
1. Directly open ISO file for mounting - It is actually quite easy to open ISO files on Mac via mounting. Via double-click upon the ISO image in Finder, you could let the ISO image go through the auto-mounter app to mount ISO file within OS X.
2. Make use of Disk Utility - If you failed to mount ISO file on Mac in this way, don't worry. There are also other solutions to help you mount ISO file on Mac. Apple has prepared a utility named Disk Utility to do this. The Disk Utility is generally located in /Applications/Utilities/ directory. Go to that directory folder and launch Disk Utility, open the 'File' menu and navigate to 'Open Disk Image' option, and then select source ISO file you want to mount. The selected ISO file would then appear mounted on the Mac OS desktop. The Disk Utility also works for other disk image files (dmg. img. etc.)
3. Mount ISO with Mac OS X command line - Through the above 2 mentioned ways, you could seldom having problem in mounting ISO file on Mac. However, an even easier way to mount ISO file on Mac is available. That is to make use of Mac OS X command line. In the Terminal, type hdiutil mount sample.iso (sample.iso refers to the path to the ISO image you want to mount). The system would check your computer and then display your ISO mounted on desktop. Also, to mount other image files in .dmg or .img, just change the extension.
Via mounting, you could then open ISO file on Mac easily. However, it should be noted that in these ways you could only mount DVD ISO image file. If your ISO image file is Blu-ray file, you may fail to mount them.
If you want to play ISO file on Mac, the below part would introduce you free ISO player Mac software. No matter you want to play DVD ISO file or Blu-ray ISO image file, this free ISO player for Mac performs excellent.
Part 2: Play ISO File on Mac Free with Free ISO Player Mac
What about if you want to play ISO file on Mac of Blu-ray content? It's widely known that Apple has not included Blu-ray support in its computer. That means if you want to play Blu-ray ISO file on Mac, you need to turn to 3rd-party ISO player Mac apps. That's why you need Leawo's Free ISO Player for Mac, a totally free Mac Blu-ray media player software program that helps you play back Blu-ray discs, DVD discs, Blu-ray/DVD folders, HD videos, ISO image files and audio files on Mac for totally free. As a Mac ISO player app, Leawo Free Blu-ray Player offers one click operation for Mac users to play ISO file on Mac.
Why Choose Leawo's Free ISO Player for Mac
How to play an ISO File on Mac for Free with Leawo's Free ISO Player for Mac
Mac Os Disk Image File

- Get source ISO file ready on your Mac computer.
- Download free ISO player for Mac and install it on your Mac via above links.
- Open this free ISO player for Mac and then click 'Open File' to browse and add source ISO image file. This free ISO player for Mac could play back Blu-ray ISO image file and DVD ISO image file, without being troubled by protections and regin code restrictions.
- This free ISO player Mac would automatically play ISO file on Mac for free then. Make sure your computer is well connected to the Internet.
Free ISO Player for Mac Video Tutorial
Part 3: Burn ISO File to Disc on Mac for Playback
You could choose to open ISO file on Mac via mounting, or, directly play ISO file on Mac free with help of free ISO player for Mac. Also, you could try to burn ISO file to DVD/Blu-ray disc on Mac and then play back burned disc on Mac computer easily. Burning ISO file to disc means you get an digital copy of your ISO file, and also you could then freely play ISO file on hardware Blu-ray/DVD players freely.
To burn ISO file to disc on Mac, you need to prepare several things. These include:
Disk Image Mounter Mac Download Version
- Source ISO file on your Mac computer.
- Blank writable Blu-ray/DVD disc (according to the type of source ISO image file).
- Disc recorder drive (Blu-ray recorder drive required for burning ISO file to Blu-ray disc).
- ISO image burner that could burn ISO file to DVD/Blu-ray disc on Mac.
The Best Mac ISO Image Burner - Leawo Blu-ray Creator for Mac
A good ISO image burner program for Mac makes ISO image to disc burning half done. There are multiple Mac ISO image burner programs online. Leawo Blu-ray Creator for Mac is highly recommended. As a top-notch Mac Blu-ray burning software program, Leawo Blu-ray Creator for Mac helps easily burn video to DVD/Blu-ray on Mac, convert and burn photos to DVD/Blu-ray photo slideshow, and offer one-click operation to burn ISO file to DVD/Blu-ray disc.
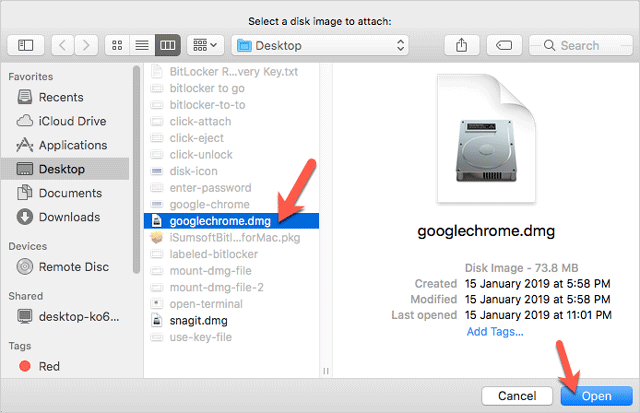
Disk Image Mounter Linux
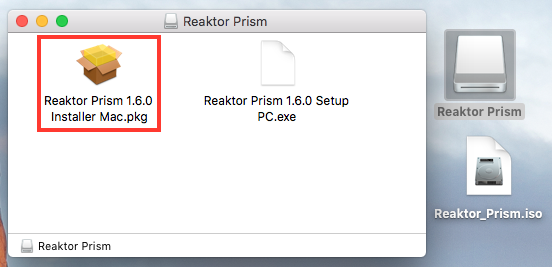
How to Burn ISO File to Disc on Mac
Disk Image Mounter Free
Disk Image Mounter Mac Download Windows 10
Mac ISO Image Burner Video Tutorial
Conclusion:
If you simply need to open ISO image file on Mac, you could directly mount it with the help of Disk Utility and other solutions mentioned in Part 1. The best and easiest solution to play ISO file on Mac free is without doubt making use of free ISO player Mac, as mentioned in Part 2. Through Part 3, you learn how to burn ISO file to DVD/Blu-ray disc on Mac therefore you could play ISO file on portable DVD/Blu-ray players, far more than your Mac computer.