You can allow a user to uninstall the Endpoint Security client on their remote Windows computer without giving the client uninstall password to the user. A challenge-response procedure validates the identity of the user on the remote computer.
Jul 03, 2014 In case you forgets the password that you set for your Kaspersky product (Kaspersky Endpoint Security 10), which can prevent you from changing settings. 50% - How can i remove kaspersky endpoint security 10 as i dont know the password? 44% - I forgot my kaspersky internent security 2012 password. How can i uninstall it? 39% - I have forgotten my password despite security question. Not allowing to uninstall under settings. I want to use a different sim card. How can i unista? Uninstall kaspersky windows 10 without password, All you have to do is enter the installed program list and remove the program you do not wish to use anymore. On a Mac, go to the Applications folder and move Kaspersky to Trash. On Windows, enter 'Control Panel' into Cortana's search box and go to Programs Uninstall a program.
Prerequisite for uninstalling using Challenge-Response:
The administrator configures the Client Setting policy one-time only, for all users:
In SmartEndpoint click the Policy tab.
In the Client Settings policy rule, in the Actions column, double-click Default installation and upgrade settings.
Select Uninstall client using challenge-response to allow users to uninstall their Endpoint Security clients using a challenge-response procedure.
Set the number of digits of the Response length. The default setting is 30 digits (High Security).
To allow a user to uninstall their Endpoint Security client using Challenge-Response:
The user starts the process to uninstall the Endpoint Security client:
On the Windows computer, go to the Add or remove programs system setting, select the Endpoint Security, and click Uninstall.
A Check PointEndpoint Security challenge-response window opens. The window has a Challenge field that contains a number with many digits, and a Response field that is blank.
Give the Challenge number to the administrator. This can be by phone, text message, email, or in some other way.
The administrator generates a Response and gives it to the user:
In the SmartEndpoint main Menu, select Tools > Remote Help > Client Uninstall Remote Help.
The Client Uninstall Remote Help window opens.
In User Logon Name, select the name of the user who wants to uninstall the Endpoint Security client.
In User Device, select the computer of the user.
In Challenge from user, type the challenge number that the user gave you.
Click Generate Response.
Give the Response number to the user. This can be by phone, text message, email, or in some other way.
The user uninstalls the Endpoint Security client:
Type the Response number into the Check PointEndpoint Security challenge-response window.
Uninstall the Endpoint Security client.
Recently, we had shared an article on how to install Kaspersky Security 2017 in your PC. The process was easy and did not take much time, either. Same is the case when you have to remove Kaspersky from PC too. Suppose you have planned to change your antivirus software or want to repair the program.
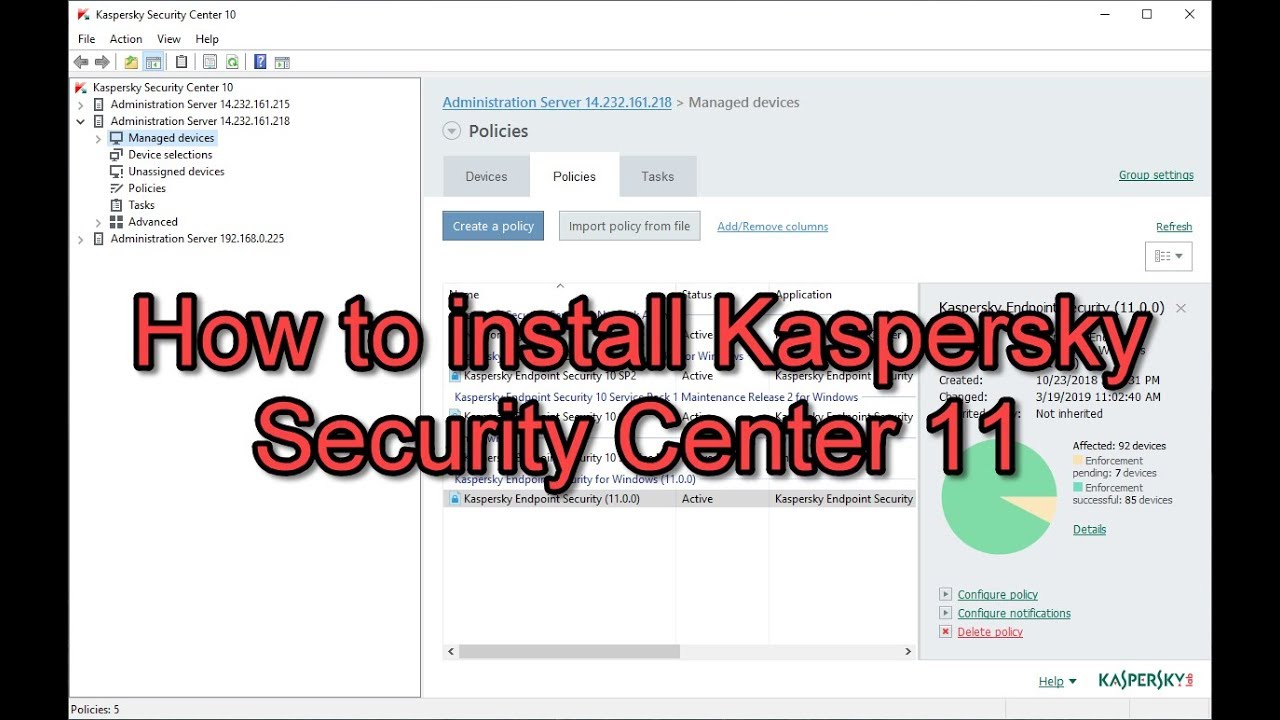
First, you will need to remove it completely from your PC. Don’t worry – there are two methods you can follow for removing Kaspersky. In this article, we’ll give you a step-by-step guide to uninstall Kaspersky from PC.
Also Check:

Method #1 — Using Kaspersky Removal Tool
Kaspersky Removal Tool is an official utility for removing Kaspersky Antivirus installation from your computer. Because it is developed by Kaspersky, the process is direct and complete. It needs to be noted that license information would be also removed while uninstalling Kaspersky from the device. If you are planning to reinstall the antivirus, keep the license info someplace safe.

Step #1

First, you have to download Kaspersky Removal Tool from the official sources of Kaspersky. You have two ways to do that. Either, you can download the kavremovr.zip file.
You will have to extract these files then. Or, you can get kavremovr.exe, which is an executable file.
Step #2
Once you have completed the download, you can launch the executable file.
Step #3
Soon, you will see the End User License Agreement section. Go through the agreement and press ‘Agree’ to move on with the uninstallation process.
Step #4
To check the authenticity of removal action, you need to enter a few details.
First, you need to enter the code from the given picture. It’s like a CAPTCHA image. You also have an option to generate another code. So, enter this code.
Second, you need to select the products to be removed. You can remove only one product at a time using the Kaspersky Removal Tool. Depending on what you would like to remove, select it from the drop-down menu.
Step #5
Depending on system speed, the removal process may take a few minutes. After a few minutes, Kaspersky Removal Tool will show you the following message. As it says, you need to reboot your PC to finalize the uninstallation process. Click OK to reboot your PC.
Tada! You have uninstalled Kaspersky Antivirus suite using the official Removal Tool. As you just saw, the process is quite simple and straightforward. If you have multiple Kaspersky products installed, you need to remove them one by one.
Method #2 — Traditional Method
Well, this is the traditional method for removing programs from your Windows PC. Just follow them correctly to get that job done. You can use this method in devices running Windows 8, 8.1 or Windows 10.
Step #1
Before uninstalling, you need to disable Kaspersky Antivirus from functioning. To do that, open the Taskbar menu. Right-click on the Kaspersky icon and choose ‘Exit’ from the options.
Step #2
Now, you should see a prompt window from Kaspersky. It says that your computer isn’t going to be protected. Given that you are sure about removal, just click the ‘Continue’ button.
Step #3
Now, go to Control Panel and choose ‘Programs and Features’. If you are on Windows 10, you can select it from Settings. In Windows 8 or older versions, you can follow the common method.
From the list of programs, you see, you have to select Kaspersky Total Security and click on the ‘Uninstall/Change’ button.
Step #4
Uninstall Kaspersky Endpoint Security 10 Without Password Reset
Once again, you will see a prompt window from Kaspersky. Just think once again about removing and click ‘Accept’ to go forward.
Step #5
Now, you should be in the Kaspersky Total Security Setup Wizard. To continue, you have to press the ‘Next’ button.
Step #6
You may have to provide a password if you have protected your Kaspersky Antivirus settings. Otherwise, you can simply continue.
Step #7
Once you are in the ‘Saving Objects’ section, there is something to select. If you want, there is an option to save some of the total data from Kaspersky Antivirus Suite. For instance, you can save the Operational Data. This way, when you install Kaspersky Security the next time, settings will be restored. You also have an option to store Data Encryption.

Once you have made the selection, hit ‘Next’.
Kaspersky Endpoint Security 12 Download
Step #8
In the upcoming window, you need to hit the ‘Remove’ button. Once again, it may take a few minutes to complete total uninstall process.
Uninstall Kaspersky Endpoint Security 10 Without Password Reset
Step #9
Uninstall Kaspersky Endpoint Security 10 Without Password Recovery Tool
As the last step, you will see the final window from Kaspersky Uninstall Wizard. You will have to reboot your computer to completely remove all the traces. If you are doing something important, you can do it later, though.
Summing Up
Uninstall Kaspersky Endpoint Security 10 Without Password Settings
So, this is how you can completely uninstall Kaspersky from PC. These methods should work older and newer versions of the program. And, we really think that Kaspersky Removal Tool is the effective way to do that. It has fewer steps to follow and the un-installation is thorough as well. Either way, you get the job done in a few seconds.