Outline
- 1: Customise Your PivotTable
- 2: Summarize Values By
- 3: Show Values As
- 4: Grouping
- 5: Sort
- 6: Filter
- 7: Slicers
- 8: Calculated Fields and Items
- 9: Pivot Charts
- 10: Conditionally Formatting PivotTables
- 11: GETPIVOTDATA
- 12: Macros
- 13: Data Management
- 14: Conclusion and Bonus Videos
Author
John MichaloudisSubject
Xtreme PivotTablesBenefits
Begin Now: begin training immediately
Moderated: ask questions in the moderated forums
Certificate: download and print your certificate instantly upon completion
Pause and Resume: pause and resume training as needed
Exam: unlimited exam attemptsSoftware
Featuring Microsoft Excel for Windows VersionsFormat
On-DemandAccess Begins
ImmediatelyDuration
Online enrollment provides access for one year.Certificate of Completion
Download instantly once a passing score on the final exam is achieved. You may re-attempt the final exam as many times as necessary.Enrollment Period
Your enrollment is valid for one year.
Return blank cell instead of zero using GETPIVOTDATA (Excel for Mac 2011) If this is your first visit, be sure to check out the FAQ by clicking the link above. You may have to register before you can post: click the register link above to proceed. The advantage of using the GetPivotData function is that it uses criteria to ensure that the correct data is returned, even if the pivot table layout is changed. GETPIVOTDATA function returns visible data from a pivotTable. Syntax = GETPIVOTDATA(datafield, pivottable, field1, item1. HI, I am having difficulties with Excel 2004 for MAC with the Getpivotdata function. The syntax is different between EXCEL 2003 for Windows and MAC 2004. I have constructed a very complex budget of operations dealing with dynamic tables and for some reason whenever i opened the excel file in. Purpose of Excel GETPIVOTDATA Function. The advantage of using the GetPivotData function is that it uses criteria to ensure that the correct data is returned, even if the pivot table layout is changed. GETPIVOTDATA function returns visible data from a pivotTable. Advanced Excel functions; Excel Shortcuts for PC and Mac Excel Shortcuts PC Mac Excel Shortcuts - List of the most important & common MS Excel shortcuts for PC & Mac users, finance, accounting professions. Keyboard shortcuts speed up your modeling skills and save time.
|
|
Materials
The course includes the following course materials:
- Quick Reference Guide
- Sample Excel files
- Download the lecture videos (mp4)
- Glossary
Comments from participants
- “I have learned more about Pivot Tables within a week of taking this course than I have over the last couple of years.”
- “Really amazing stuff!”
- “The videos are short and precise, easy to understand and gives you the ability to refer back to them at any time.”
- “This course is tremendously comprehensive. The best part is that the course is served in small bite-sized pieces that are easily digested”
- “Definitely worth your time and money”
- “This is the best Excel course that I have taken! It not only talks about Pivot Tables in great detail, it also touches on charts, conditional formatting and macros.”
- “Excellent course for any Excel level”
Objectives
- State how to group Pivot Table reports
- List ways to manually sort a Pivot Table
- Recognize how to show the data behind a Pivot Table value
Program Level
BasicPrerequisites
NoneAdvance Preparation Needed
Ensure you have access to Excel for Windows, preferably versions 2010 or later, so that you can work through the required homework exercises. Excel for Mac is not officially supported.Delivery Method
QAS Self-studyRecommended CPE Credits
16Field of Study
Computer Software & ApplicationsExpiration
Program enrollment is valid for one year and participant must complete the final exam within this time period.Registration
To register, add this course to your cart by clicking the Buy Now button and then complete the checkout process.Excel Getpivotdata Sum
Refund Policy
Full 30-day refund policy. Full refund for any course cancellations or registration into upcoming session if preferred.Complaint Resolution
For information regarding adminstrative policies such as complaint resolution, please contact Jeff Lenning CPA CITP at 949-200-7688 or via email info@excel-university.comOfficial Registry Statement
Excel University, Inc. is registered with the National Association of State Boards of Accountancy (NASBA) as a sponsor of continuing professional education on the National Registry of CPE Sponsors. State boards of accountancy have final authority on the acceptance of individual courses for CPE credit. Complaints regarding registered sponsors may be submitted to the National Registry of CPE Sponsors through its website: www.nasbaregistry.org.| Price: $347.00 | |||
| Buy 2 or more for $277.60 each Buy 20 or more for $173.50 each |
Excel Pivot Tables for Accountants - Virtual Only
Description
Excel Getpivotdata Cell Reference
After much thought, MSCPA has decided to take all our CPE Classes till the end of December 2020 to virtual, this includes all conference. The risk of COVID-19 is just too high and we would not want any of you to get sick at one of our classes. All materials will be electronic.
PivotTables are widely considered the most powerful feature in Excel, yet most accounting and financial professionals do not use them in their day-to-day activities. If you are ready to learn how to take advantage of PivotTables or how to extend your existing knowledge of PivotTables, then you should make time to participate in this course. In this program, you will learn how to build PivotTables, how to group data inside PivotTables – including grouping options for fiscal periods – and how to create user-defined calculations in your PivotTables. You will also learn advanced PivotTable techniques, including how to build PivotTables that consolidate data from multiple data ranges and PivotTables dynamically connected to external databases and financial accounting systems. Additionally, you will learn how to take advantage of other Excel features associated with PivotTables, including Slicers, Power Query and Power Pivot. At the end of the day, you will be a master of Excel PivotTables! If you have been leery of working with PivotTables or have struggled to realize their many benefits, this course is for you. With a little information, guidance, and coaching from your K2 instructor, you will be ready to use PivotTables to analyze and report on very large data sets in a fraction of the time you are spending presently to complete such tasks.
Instructional delivery method: Group-live demonstration and discussion – laptop friendly, with access to demonstration files. Program focuses on Excel for Windows, but many of the features can be found in Excel for Mac.
Objectives
Upon completing this course, you should be able to:
Excel Help Getpivotdata
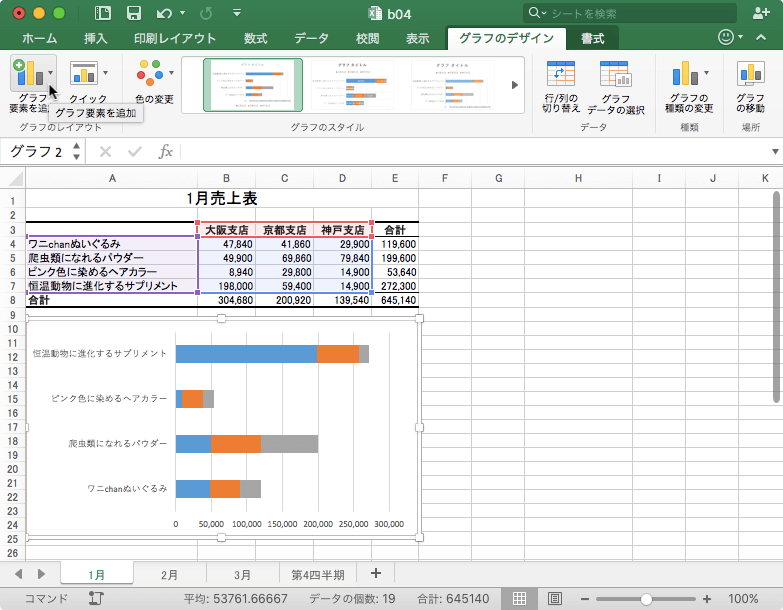
Excel Getpivotdata Get Grand Total
- Identify the six main elements of a PivotTable report and their use when creating PivotTables
- Create PivotTables and manipulate data in PivotTables using grouping techniques, modified Field
- Settings, user-defined calculations, and sorting and filtering options
- Import and link data from external data sources into PivotTables; additionally, use Tables and Data Models as data sources for PivotTables
- Create Consolidation PivotTables to consolidate data from multiple data sources in Excel
- Construct PivotTables in enterprise-class organizations using Power Pivot and Slicers
- Analyze data in PivotTables using tools and techniques, such as sorting, filtering, Excel’s GETPIVOTDATA function, and PivotCharts
- Apply specific PivotTable techniques to solve problems in areas of PivotTable formatting, creating multiple PivotTables from a single data source, grouping PivotTable data into fiscal reporting periods and keeping PivotTable row order intact
Excel Getpivotdata Filter Items
Designed For
Excel 2010 Getpivotdata
Accounting and financial professionals who want to use the power of Excel PivotTables to analyze and summarize data.